How to Format Merge Fields in Templates:
- Download the word document template for the touchpoint you want to change:
- Go to Marketing > Templates
- Select touchpoint type for the template you want and then click on the Refresh Grid button
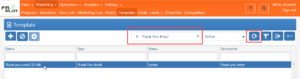
- Double-click on the template (Thank You Email for this example)
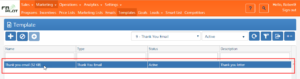
- Click on the Download Template button in the top right corner
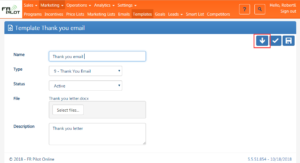
- Open the Template Word Document you just downloaded (in the Downloads folder)
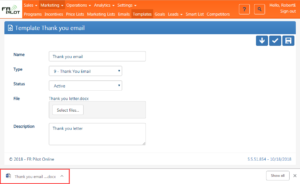
- View the contents of that document
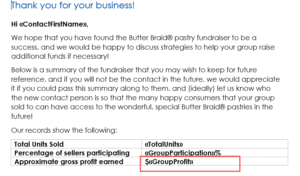
- Hit Alt F9 – this will show the merge field formatting commands
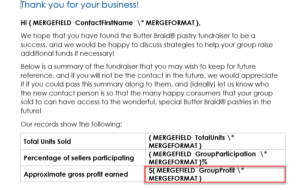
- Now you can replace the \ * MERGEFORMAT with applicable formatting depending on the type of field and look you want:
- Time
- \@ “h:mm am/pm”
- Long Date
- \@ “MMM d, yyyy”
- \@ “MM/dd/yy”
- \@ “ddd, MMM d, yyyy”
- Currency
- \# “,0.00”
- Decimals (For this example)
- \@ “0.00”
- Phone Number
- \# “000′.’000′.’0000”
- Time
- It should look like the text below when you are done:

- Save the document
- Upload the document into My Fundraising Place
- Go to Marketing > Templates
- Select touchpoint type for the template you want and then click on the Refresh Grid button
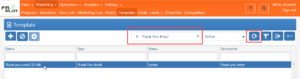
- Double-click on the template (Thank You Email for this example)
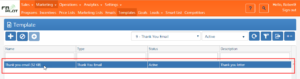
- Click on Select Files
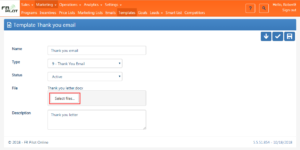
- Navigate to the word document you want to upload into My Fundraising Place and click Open
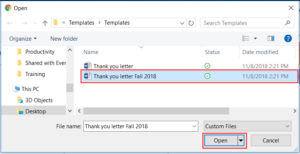
- Click on the Save & Close button
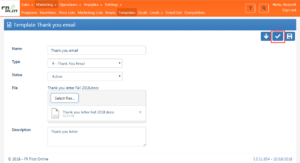
- Test the new touchpoint template you just uploaded
- Go to Sales > Fundraisers > Touch Points Tab
- Click on the Preview button for the appropriate template

- This will create a test touchpoint Word document in the bottom left corner. It will be in the Downloads folder also.
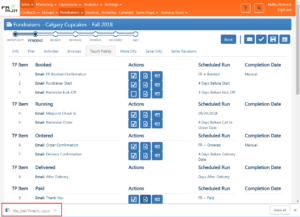
- Click on that document to view if your changes worked. If not, please modify current document and go through this process again